ျပန္လည္မိုးမန္ျပင္ဆင္ေပးေနနိုင္အုန္းမယ္ ဆိုတာကိုပါထဲ့တြက္သင့္ပါသည္၊ က်ေနာ္ဒီဆိုက္ကို
တည္ေထာင္ရာတြင္ ဒီ Blog ေရးနည္းကိုျပည့္စံုသည္ထက္ျပည့္စံုေအာင္ဖန္တည္းလိုခ်င္းသည္
အနာဂတ္လူငယ္မ်ားအတြက္ဦးတည္ရည္ရြယ္ေရးသားလိုပါသည္။ Bloggerတစ္ေယာက္အေနနဲ႔
အထူး ဂရုစိုက္ရမွာ ကေတာ့ မိမိ Website သည္ Free Link မ်ား Free URLs
မ်ားကိုမွိခိုအားထားလုပ္ေဆာင္ရသျဖင့္ မိမိ Website ထဲမွ Hacker မ်ား Virus မ်ားကို ဝင္ေရာက္ေအာင္လမ္းဖြင့္ေပးထားသည္ဆိုေသာ အခ်က္ကို ထဲ့သြင္း စဥ္စားရမွာျဖစ္ပါတယ္။
သိုေသာ္လည္း က်ေနာ္တို႔ေတြက Hacker မ်ား Virus ေတြကိုေၾကာက္ေနရင္ လဲ
ဘာမွျဖစ္လာမွာမဟုတ္ပါဘူး ဒိအတြက္မိမိဆိုဒ္မွ ေဒါင္းလုပ္ယူမည့္ Software မ်ားကို
မိမိကိုယ္တိုင္စမ္းသပ္သံုးစြဲသင့္လွပါသည္၊ က်ေနာ္တို႔ Link ခ်ိပ္ထားေသာ ဆိုးဒ္မ်ား၏
Update လုပ္ျခင္း Upgrade လုပ္ျခင္းမ်ား ေၾကာင့္လဲအေျပာင္းလဲမ်ားစြာရွိ
သျဖင့္မိမိတို႔၏ဆိုဒ္မ်ားကိ္ု အတတ္နိဳင္ဆံုး ျပန္လည္ျပဳျပင္ေပးသင့္ ပါသည္။ သင့္အေနျဖစ္ Google Drive ကိုအသံုးျပဳတပ္ရန္လဲ လိုအပ္ပါေသးသည္၊ ဘာျဖစ္လို႔လဲဆိုေတာ့
Software မ်ားကိုမသံုးစြဲေသးမွိ Google Drive သို႔တင္ထားျခင္းသည္
ဆိုဒ္လမ္းေၾကာင္းေျပာင္းသြား ေသာအခါသင့္လက္ထဲတြင္ မူရင္းလက္က်န္ရွိေနမည္ျဖစ္ျပီး Download လုပ္ယူရာတြင့္လဲ Virus ရွိမရွိကို Google မွအသိေပးခ်က္ကိုသင္ေတြ႔ျမင္
ရမည္ျဖစ္ပါသည္။ Google Drive မွေဒါင္း ယူရာတြင့္သင္၏ Google
Drive Files မ်ားကို Publish ေၾကျငာေပးရမည္ျဖစ္ပါသည္၊
ဤဆိုဒ္ကိုေကာင္းသည္ထက္ေကာင္းေအာင္ဖန္တည္းရာတြင့္ Blog ေ၇းနည္းကို
အဓီကထား ေရးသြားမည္ျဖစ္ပါသည္။ က်ေနာ္ ဆုိဒ္သည္ ေရးလက္စ ျဖစ္ေၾကာင္း
ကိုအထူးအသိေပးလိုပါသည္။ Blogger ေကာင္း မ်ားေပၚထြန္းေရး ကိုအထူး
ဦးတည္ေရးသားသြားမည္ျဖစ္ပါသည္။ အကယ္ ဤ Blogger ၏မူရင္းဆိုဒ္ Upgrade လုပ္သြားပါက က်ေနာ့နည္းမ်ားလည္း ထပ္မံျပဳျပင္အသစ္ေရးသြားရမည္ျဖစ္ပါသည္။ Blogger တစ္ေယာက္အေနျဖင့္ မျဖစ္မေနသိထားသင့္တဲ့ ေနာက္တစ္ခ်က္ကေတာ့ HTML ျဖစ္ပါတယ္ တကယ္လို႔သင့္ရည္ရြယ္ခ်က္ထဲမွာ Hacker ေကာင္းတစ္ေယာက္ျဖစ္ခ်င္ရင္
မျဖစ္မေန သိထားရမဲ Computer Language တစ္ခုလဲျဖစ္ပါတယ္၊ အလွ်င္းသင့္သလို
ရွင္းျပေပးသြားပါမယ္။ က်ေနာ္လဲ သင္ယူေနဆဲပါ။
ဒီမွာ Sing Up လုပ္မယ္
ဒီပံုေလးေတြက Template ေလးေတြပါ Website Design ေတြျဖစ္ပါတယ္။
အထက္က ေဖၚျပထားတဲ့ ပံုေလး ေတြေဘးမွာ Gmail လိပ္စာနဲ႔ Gmail Password ကိုျဖည္းေပးပါ Member ဝင္တာျဖစ္ပါတယ္ အဲလိုျဖည့္ဘို႔ ေအာက္မွာ ကလစ္ႏွိတ္ေပးပါ။
Gmail Account နဲ႔ Password ျဖည့္ရန္
သရုပ္ျပ Video ကိုၾကည့္ပါ သင္လုပ္ရတာ လြယ္ေအာင္ က်ေနာ္ၾကိဳးစားထား သည္။
သင္အေကာင့္သစ္ဖြင့္ျပီးသြားလို႔ျဖစ္ေစ အေကာင့္ရွိျပီးသားမို႔ Blogger ရဲ့မူရင္း Page ကိုၾကည့္ခ်င္ဖတ္ခ်င္ပါက ဤေနရာမွာ Click ႏွိတ္ျပိးၾကည့္ပါ ေအာင့္မွာေတြ႔ရမဲ့ Contents ရ့ဲ ေခါင္းစဥ္မ်ားလိုက္ရွင္္းျပေပးသြားပါမယ္။ အာင္းလံုးေခါင္းစဥ္ ၈ ခုရွိပါတယ္။
Contents
- Create a blog
- Dashboard
- Overview
- Write a post
- Add an image
- Add a video
- Customize
- Privacy and permissions
1.Create a blog ကေနျပီးေတာ့ Blog စတင္ဖန္ဖည္းပံုကိုရာ မိမိရဲ့ Email နဲ႔ Password ကိုျဖည့္ျပီး Sign In မွာ ကလစ္ႏွိတ္ျပီးစဝင္ပါ။ စာမ်က္ႏွာ အသစ္ေပၚလာျပီဆိုရင္ အဲဒီစာမ်က္ႏွာမွာ အေကာင့္ဖြင့္ျပိးသြားရင္ ေနာက္ ေပၚလာမဲ့ စာမ်က္ႏွာမွာ Continue To Blogger မွာ ကလစ္ႏွိတ္ျပိးရင္ Blogger တစ္ခု သင္ရရွိသြားျပီျဖစ္ပါတယ္။
ေနာက္ေပၚလာမဲ့စာမ်က္ႏွာက ေအာက္ကပံုလို ျမင္ရမွာျဖစ္ပါတယ္။ ဘယ္ဘက္အထက္နားက လူကိုတစ္ပိုင္းပံုေအာင္နားမွာ မွ်ားအနီနဲ႔ ျပထားတဲ့ေနရာမွာ New Blog လို႔ေရးထားတာကိုကလစ္ႏွိတ္ပါ စာမ်က္ႏွာေျပာင္းသြားပါလိပ္မယ္။
စာမ်က္ႏွာအသစ္က ေအာက္ပါပံုလို ေပၚလာပါမယ္။
> ေအာက္ကနမူနာပံုေလးကို ကိုၾကည့္ပါ Title မွာ ႏွစ္သက္ရာ ေခါင္းစဥ္ေရႊးမယ္ ဒိေခါင္းစဥ္က သင့္ Web Page ရဲ့ေခါင္းစဥ္ျဖစ္လို႔ ေသခ်ာေရြးပါ။
> Address မွာ ဝက္ဆိုက္လိပ္စာေရႊးမယ္၊ သင့္ Website ကိုလာလည္ဘို႔ျဖစ္ပါတယ္၊
Blogs List › Create a new blog
You can add a custom domain later.
> Template မွာ ဝက္ဆိုက္ရဲ့ ဒဇိုင္းေရႊးမယ္ ဒါက သင့္ Website ကိုအလွဖန္တည္းတာပါ သင္ႏွစ္သက္ရာကို အလွဆံုး ရွာေရႊးနိဳင္ပါတယ္၊
> ေရႊးျပိးသြားရင္ Create Blog မွာ ကလစ္ႏွိတ္ေပးပါ ဒါဆိုသင့္ရဲ့ အလုပ္အေတာ္စံုေန ပါျပိ။
> ေလးေထာင့္အနီေရာင္ေဘာင္ရဲ့ဘယ္ဘက္က ခဲတံအဝါေရာင္ေလးနဲ႔ပံုက Writing a new Post ဘဲျဖစ္ပါတယ္ Post အသစ္ေရးတိုင္း တင္တိုင္း နဲ႔ ျပန္ျပဳျပင္တဲ့အခါတိုင္း အသံုးျပဳရမွာျဖစ္ပါတယ္။
> ေလးေထာင့္ေဘာင္နဲ႔ အနီေရာင္မွ်ားျပထားတဲ့ေနရာက Go to post List ျဖစ္ပါတယ္။ Post ေတြကိုျပင္ရန္ျဖစ္ပါတယ္၊ အဲဒီမွာ Drop down မွ်ားေလးကို ႏွိတ္ၾကည့္ရင္ ေအာက္ပါေခါင္းစဥ္ မ်ားကိ္ု ေတြရမွာ ျဖစ္ပါတယ္။
> View blog ကို အသံုးျပဳတာ ကေတာ့ သင္လုပ္ထားတဲ့ Website ကိုၾကည့္နိဳင္ပါတယ္
> Go to post List မွာက သင္တင္ထားတဲ့ Post ေတြကိုျပင္ရန္ျဖစ္ပါတယ္၊
> Overview မွာက သင့္လုပ္ငန္းျပီးစီးမွဳကုိ ၾကည့္လို႔ရပါတယ္၊
> Post မွာက သင္ေရးခ်င္တာေတြေရးဘို႔ပါ၊
> Pages မွာက သင္စာမ်က္ႏွာ အသစ္ေတြ ထပ္ယူနိဳင္ပါတယ္၊
> Comments မွာက သင္ဆိကို ဝင္ၾကည့္သူေတြ ေရးသြားမွာ ျဖစ္ပါတယ္၊
> Google+ မွာက သင့္ Website ကိုသူငယ္ခ်င္းေတြဆိကို Share လုပ္နိဳင္ပါတယ္၊
> Stats သင္ကိုတိုင္ဝင္ေရာက္ေလ့လာ ၾကည့္ပါ၊
> Earnings သင္ကိုတိုင္ဝင္ေရာက္ေလ့လာ ၾကည့္ပါ၊
> Layout မွာက သင့္ Page ရဲ့အဆင္ အျပင္ကို ျပန္ျပင္လို႔ရပါတယ္။
> Templates မွာ သင္ Website Design ကိုျပန္ေျပာင္းလို႔ရပါတယ္။
> Setting ကေနျပိးေတာ့ အားလံုးကို လုပ္ဘို႔ဝင္ရမွာ ျဖစ္ပါတယ္။
3.Overview ေအာက္က ပံုကေတာ့ Overview ကိုၾကည့္ရင္ျမင္ရမဲ့စာမ်က္ႏွာပါ သင္လုပ္ေဆာင္ထားသမွ်ေတြနဲ လတ္တေလာ ျပဳလုပ္ထားဆဲ့မွတ္စုေတြ ကိုဇယားခ်ျပီး ေဖၚျပေပးထားတာျဖစ္ပါတယ္။
႔
4. Write your post ကေန သင္ေရးလိုသမွ်ကို စတင္ေရးရမ်ာျဖစ္ပါတယ္။ ေအာက္က သရုပ္ျပ Video ေလးကိ္ုေလ့လာပါ၊
သရုပ္ျပ Video
Post ေတြစေရးဘို႔ Dashboard ထဲက ခဲတံပံုေလးကိုကလစ္ႏွိတ္ပါ၊ စာမ်က္ႏွာေျပာင္းသြားမယ္ စာမ်က္ႏွာအသစ္ကေတာ့ Post Editor Page ျဖစ္ပါတယ္၊ အဲဒီမွာ Post ေခါင္းစဥ္ေပးပါ ျပီးမွ စာကိုယ္ကို ေအာက္မွာေရးပါ။
ျပိးသြားျပီ ဆိုရင္ေတာ့ Preview button ကေနသင္ဖန္တည္းထားသမွ်ကိုျပန္ၾကည္နိုင္ ပါတယ္။ ျပိးေနာက္ Publish button ကိုကလစ္ႏွိတ္ပါ။
5.Add an image ပံုထည့္တာကို ရွင္းျပမယ္ ပံုေတြကိုမိမိ ကြန္ျပဴတာက ျဖစ္ျဖစ္ Websites ေတြထဲကျဖစ္ျဖစ္ ထည့္သြင္းနိဳင္ပါတယ္၊ ဒီေနရာမွာ Post Editor Page Tools Bar ထဲက Icon ေတြကိုသိထားဘို႔အေရးၾကီးပါတယ္ အထက္မွာေဖၚျပထားတဲ့ ပံုက Post Editor Page ပံုဘဲျဖစ္ပါတယ္၊ မွင္နီေလးေထာင္ေဘာင္ထဲမွာ Icons ေတြကိုျမင္သာေအာင္ မွ်ားအနီနဲ႔ျပထားေပးပါတယ္ အားလံုးသံုးတတ္ေအာင္ေလ့လာျပိး သံုးပါ။ ပံုေလးေတြအေပၚ ပြိဳင့္တာေလးေထာက္ၾကည့္ပါ English လိုေရးေပးထားပါတယ္။ Insert Image Icon ကေနသင့္ ကြန္ျပဴတာထဲက ပံုကိုထဲနိဳင္သလို Website ေတြရဲ့ URL ကေနျပီးေတာ့လည္း ပံုေတြကိုတိုက္ရိုက္ေခၚထဲ့ လို႔ရပါတယ္။
သင္ထည့္လိုတဲ့ပံုကို သရုပ္ျပ Video ကေနလည္းၾကည့္ျပီးေလ့လာပါ၊ ပံုကို Insert Image မွာကလစ္ႏွိတ္ပါ ေပၚလာမဲ့ Page ထဲက Choose File မွာကလစ္ႏွိတ္ပါ မိမိသိမ္းထားတဲ့ File ကေန ေခၚယူပါ။ ေပၚလာတဲ့ ပံုကို ေရ႔ြးျပီး ေအာက္က Add Selected ကိုကလစ္ႏွိတ္ေပးပါ ေပၚလာတဲ့ပံုကိုလဲ 'Left', 'Center', and 'Right' စသျဖင့္သင္ ထားလို ရာမွာေရြးျပိးထား နိုင္ပါတယ္။ သင္လုပ္ေဆာင္စရာ တစ္ခုျပီးသြားတုိင္း လိေမၼာာ္ေရာင္ေဘာင္ထဲမွာ Update လို႔ေရးထားတဲ့ေနရာမွာ ကလစ္ႏွိတ္ေပးပါ အဲဒါကို အျမဲသတိထားပါ။
6.Add a video ကေနသင့္ရဲ Video File ကိုသင့္ Website ထဲသို႔တင္ရန္ေနရာျဖစ္ပါတယ္။ Insert Video ကေန ေခၚတင္ရမ်ာျဖစ္ပါတယ္။ လုပ္ပံုလုပ္နည္းကေတာ့ ပံုေတြတင္တုန္းကေျပာခဲ့သလိုပါဘဲ။ Insert Video မွာကလစ္ႏွိတ္ပါ Choose a Video to Upload မွာကလစ္ႏွ္ျပီး မိမိသိမ္းထားတဲ့ေနရာကေလ ေခၚယူပါ။ ျပီးလွ်င္ Upload မွာကလစ္ႏွိတ္ျပီးတင္ထားပါ Loading Time ကုိေစာင့္ပါ Speed ေႏွးေနပါက အလြန္ၾကာေအာင္ေစာင့္ရပါမယ္ စိတ္ရွည္ပါ၊ Post Editor ကအလုပ္ လုပ္ေနတာကို သင္ျမင္ရပါမယ္။ AVI, MPEG, QuickTime, Real ႏွင့္ Windows Media Files မ်ားကိုသာ တင္လို႔ရပါ ကိုတင္မဲ့ Files မ်ားကို မတင္ခင္ေသခ်ာ စစ္ေဆးပါ၊ File Size ကလဲ 100MB ထက္မၾကီးမွသာ တင္လို႔ရပါတယ္၊ ျပီးသြားျပီဆိုရင္ သင့္ရဲ့ Post Editor မွာျမင္ရပါမယ္ ။ လိေမၼာာ္ေရာင္ေဘာင္ထဲမွာ Update လို႔ေရးထားတဲ့ေနရာမွာ ကလစ္ႏွိတ္ဘို႔မေမ့နဲ႔ေနာ္။
7.Customize Template ဆိုတာ သင့္ရဲ့ Blog ကိုစိတ္ၾကိဳက္ျပဳျပင္ဘိုေပ်ာ္စရာ နည္းေလးေပါ့၊ Blog ကိုစတင္ဖန္တည္းစဥ္ထဲကေရြးခ်ယ္ရတဲ့ ပံုေသသံုးမဲ့အေျခခံ Design ေလးေပါ့ သင္ႏွစ္သက္ရာကို ေရြးျပိးအသံုးျပိဳနိဳင္ပါတယ္။ သင္ႏွစ္သက္ရာ Template မွာကလစ္ႏွိတ္ျပီး လြယ္လင့္ တကူေရြးနိဳင္ပါတယ္။ ႔
Template ကိုအနီေရာင္ေဘာင္ခတ္ျပီး မွ်ားျပထားေပးပါတယ္ အေပၚကပံုကိုၾကည့္ပါ၊ သင့္အေနနဲ႔ HTML ကိုအသံုးျပဳတာကို ပိုင္နိဳင္ရင္လဲ Post Editor ဘားတန္းထဲက Edit HTML မွာကလစ္ႏွိတ္ျပိး သံုးပါ။
သင့္ရဲ့ေရြးခ်ယ္ျပီးသား Template ကုိ Layout ကေန Edit လုပ္လို႔ရပါေသးတယ္။ ေဘးကပံုမွာ ျပထားတဲ့ေနရာ ကေနကလစ္ႏ်ိတ္ျပိး သံုးလို႔ရသလို ေအာက္မွာေဖၚျပထားတဲ့ ပံုကေန နံပါတ္ 1 မွာရွိတဲ့အနီေရာင္ေဘာင္ကို မွ်ားျပထားတဲ့ေန၇ာက Drop-Down မွ်ားေလးမွာ ကလစ္ႏွိတ္ျပီး ေအာက္ကိုဆင္္းသြားျပီ နံပါတ္ 2 မွာျပထားတဲ့ Layout ကေနလဲ ကလစ္ႏွိတ္ျပီး သံုးနိဳင္ပါတယ္။
Layout မွာကလစ္ႏွိတ္ျပိးရင္ စာမ်က္ႏွာေျပာင္းသြားပါမယ္ အသစ္ေပၚလာတဲ့ စာမ်က္ႏွာမွာ Edit ရယ္ Add a Gadget ရယ္ကိုေတြရပါမယ္၊ Edit မွာက ရွိျပီးသား Gadget ကိုျပန္ျပင္ဘို႔နဲ႔ Add a Gadget မွာ အသစ္တင္ဘို႔ျဖစ္ပါတယ္၊ သင့္အေနနဲ႔ အသစ္တင္လိုပါက Add a Gadget ကိုကလစ္ႏွိတ္ပါ၊ Pop-Up မီႏူးေလးေပၚလာမယ္၊ ေပၚလာမဲ့ ပံုကေအာင္ကပံုလိုမ်ိဳးပါ။
သင္က ဘာကိုထဲလိုပါသလဲ မိမိ ႏွစ္သက္သလိုအသံုးခ်ၾကည့္ပါသင့္ Blog မွာအလွပေလးေတြကို ဖန္တည္းၾကည့္ေပါ့။ သင္းစိတ္ၾကိဳက္လုပ္ေဆာင္လို႔ေျပီးသြားရင္ Save မွာကလစ္ႏွတ္ပါ ျပီးလွ်င္ Save arrangement မွာကလစ္ထပ္ႏွိတ္ပါ ။ သင္ဖန္တည္းျပိးသမွ်ကို View Blog ကေနၾကည့္ျပီးျပန္လည္ျပင္ဆင္နိဳင္ပါတယ္။ Update လို႔ေရးထားတဲ့ေနရာမွာ ကလစ္ႏွိတ္ျပီးတိုင္း Save arrangement မွာလဲ ကလစ္ႏွိတ္ရန္မေမ့ပါႏွင့္။
8. Privacy and permissions Blog ကိုမူေသယူျပီးသြားလို႔ Publish ျဖစ္ေၾကျငာျပိးသြားရင္ေတာ့ အင္းတာနက္ကေလ လူတိုင္းဝင္ေရာက္ၾကည့္ရွဴနိဳင္ပါျပီ။ သင္ Publish ေၾကျငာရန္လုပ္လိုပါက Settings မွာကလစ္ႏွိတ္ျပီး Basic tab. ကေနလုပ္ေဆာင္နိဳင္ပါတယ္။
ေဘးကပံုမွာ Setting ကိုရွာလို႔လြယ္ေအာင္ ျပထားေပးပါတယ္။ Setting ထဲကေန Basic Tab ကိုရွာျပီး ကလစ္ႏွိတ္ျပီး ဝင္ပါ၊ စာမ်က္ အသစ္ေျပာင္းသြားျပီး ေအာက္မွာ ေဖၚျပေပးထားတဲ့ ပံုမ်ိဳးေပၚလာမယ္ အဲဒိကေနျပီး Blog Readers မွာကလစ္ႏွိတ္ျပီး Anybody မွာ ကလစ္ႏွိတ္ေပးပါ။ ေအာက္မွာျပထားေပးတဲ့ ပံုမွာက Only Blog Authors ျဖစ္ေနပါတယ္၊ Edit မွာကလစ္ႏွိတ္ျပီး Anybody မွာကလစ္ႏွိတ္ျပီး Save Change မွာ ထပ္ႏွိတ္ေပးပါ၊ ဒါဆိုရင္ သင္အတြက္ သင့္ရဲ့ဝက္ဆိုက္ကို လူတိုင္းဝင္ေရာက္ၾကည့္လို႔ ရသြားပါျပီ။
ဆက္လက္ျပိးေဖၚျပေပးသြားမွာကေတာ့ Blogger's post editor ျဖစ္ပါတယ္၊Blogger's post editor
ဒီ Post Editor ထဲမွာ နည္း၃ခုပါဝင္ပါတယ္၊ Compose, Edit HTML နဲ႔ Preview တို႔ဘဲျဖစ္ပါတယ္၊ Compose မွာ Text နဲ႔ Button ေတြကိုက်ြမ္းက်င္စြာ ကိုင္တြယ္နိဳင္ေအာင္ သင့္ကို ျပဳလုပ္ေပးပါမယ္။ Edit HTML က သင္ေရးထားသမွ်ေတြကို အၾကမ္းဖ်င္း ျပန္လည္ျပဳျပင္ေပးနိဳင္ပါတယ္၊ Preview ကေတာ့ လုပ္ေဆာင္ထားတာေတြကို စိတ္ၾက္ိဳက္ ျဖစ္မျဖစ္ၾကည့္ျပိး ျပင္းစရာ ရွိရင္ျပန္ျပင္ဘို႔ ျဖစ္ပါတယ္၊ ဒီမွာသင္ဖန္တည္းထားထားတဲ့ ပံုေတြ ခ်ိတ္ထားတဲ့လင့္ေတြ ေခါင္းစဥ္ေတြ အားလံုးပါဝင္မွာျဖစ္ပါတယ္။သင္စတင္လုပ္ေဆာင္ေတာ့မယ္ ဆိုရင္ ပထမဆံုး အေရးၾကီးတာပ ေခါင္းစဥ္ပါ အထက္ကပံုမွာ အနီေ၇ာင္ေဘာင္ထဲကို မွ်ားျပထားတဲ့ေနရာက Post Title ေနရာမွာ သင္ေရြးလိုရာ ေခါင္းစဥ္ကိုေရြးေပးပါ။
Compose နဲ႔ HTML ကိုေျပာျပျပိးပါျပီ သူတိုႏွစ္ခုေဘးက မွားေလး ႏွစ္ခုကေနဆက္ရွင္း
ျပသြားပါမယ္ ပထမ မွ်ားေလး က Undo ပါ အဲဒါေတြကိုေအာက္မွာ အစဥ္လုိက္ေရးျပိး ရွင္းျပေပးသြားပါမယ္။
- Undo လုပ္ျပိးသား ကို ကလစ္ႏွိတ္ျပီး ျပန္ဖ်က္တာပါ၊
- Redo က အဖ်က္လြန္သြားတာ မ်ိဳးကို ျပန္ေခၚယူတာ ပါ၊
- Font သင္ေရးလိုတဲ့စာလံုး အမ်ိဳးအစား ေရြးတာပါ၊
- Font size စာလံုး အရြယ္ဆစား ခ်ိန္တာပါ၊
- Headings ေရးတဲ့စာ ကို ဘယ္လိုမ်ိဳး သံုးမွာလဲ ေရြးတာပါ၊
- Bold ေရးမဲ့စာကို ထင္းေအာင္ လုပ္တာျဖစ္ပါတယ္၊
- Italic စာလံုးကို အေစာင္း လိုက္ေရးတာ ပါ၊
- Strikethrough ေရးထားတဲ့စာ ကို ေအာက္ကေန လိုင္းတားတာ ျဖစ္ပါတယ္၊
- Font color စာလံုးအေရာင္ ေရြးတာ ျဖစ္ပါတယ္၊
- Background color စာလံုးရဲ့ ေနာက္ခံ အေ၇ာင္ေရြးတာပါ၊
- Link သင္ခ်ိတ္လိုေသာ Website မ်ားနဲ႔ ခ်ိတ္ဆက္နိဳင္ပါတယ္၊
- Image ပံုေတြ ထဲသြင္းမဲ့ ေနရာျဖစ္ပါတယ္၊
- Video သင္တင္လိုေသာ Video Files မ်ားကို ဒိေနရာမွ ကလစ္ႏွိတ္ျပီး တင္ရမွာပါ၊
- Jumpbreak သင့္ရဲ့ Post ကို Read More ျပဳလုပ္ေပးျခင္းျဖစ္အတိုခ်ဳပ္တာ ျဖစ္ပါတယ္၊
- Justify text စာလံုးေတြရဲ့ အထားအသိုကို ဒီကေနျပဳလုပ္ေပးနိဳင္ပါတယ္၊
- Ordered (numbered) list စာေၾကာင္းေတြကို နံပါတ္တပ္တာပါ၊
- Unordered (bullet) list စာေၾကာင္းေတြကို အစက္ေတြတပ္တာပါ၊
- Blockquote
- Spell check ေရးထားတဲ့ English စာကိုျပန္စစ္တာျဖစ္ပါတယ္၊
- Remove formatting from selection စာေတြကိုျပန္ဖ်က္တာပါ၊
Blogger Template Designer
Blogger Template Designer ကေနသင့္ Website Design ကေန သင္ေဖၚျပလိုတဲ့ တာအားလံုး အေရာင္၊ ပံု၊ ေကာ္လာ စျဖျဖင့္အားလံုးကိုသင္စိတ္ၾကိ္ဳက္ျပဳျပင္ေျပာင္းလဲ နိိဳင္ပါတယ္ ဒီအတြက္ Template Designer ကိုေခၚယူဘို႕ရန္ Drop-Down မွ်ားေလးကို ကလစ္ွိတ္ျပီး Template ကိုေရြးပါ၊ ေနာက္တနည္းလဲ သြားလို႔ရပါေသးတယ္ အဲဒါကေတာ့ ေအာက္မွာေေဖၚျပေပးထား တဲ့ပံု အတိုင္းသြားပါ၊
Template ကိုအနီေ၇ာင္နဲ႔ျပထား ေပးပါတယ္ ေပၚလာမဲ့ စာမ်က္ႏွာအသစ္က Customize ကိုကလစ္ ႏွိတ္ရမွာျဖစ္ပါတယ္၊ စာရြက္အသစ္မွာအာက္မွာ ျပထားသလို ျမင္းရမ်ာျဖစ္ပါတယါ။
ဒီေနရကေန သင္ခ်င္တာ ကိုထင္တိုင္းၾကဲျပီးရင္ Preview ၾကည့္လို႔ရပါတယ္ မေက်နပ္ေသးရင္ ထပ္ျပင္ပါ၊ စိတ္ေက်နပ္သြား ျပီဆုိမွာ Apply to Blog ကေနအတည္ျပဳေပးလိုက္ပါ၊ ဘယ္လို Template ကိုဘဲသင့္အေနနဲ႔ Preview ကေနၾကည့္ၾကည့္ သင္ၾကည့္သမွ်ေတြကို Live on Blog မွာျမင္ ရမွာျဖစ္ပါတယ္၊ ေအာက္မွာျမင္ေနတဲ့ပံုက Live on Blog နမူနာပံုဘဲ ျဖစ္ပါတယ္၊ အထက္မွာ
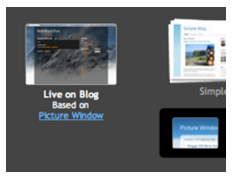
ျမင္းေနရတဲ့ ပံုကေတာ့ Template Designer ရဲ့ Control Panel ဘဲျဖစ္ပါတယ္၊ အကယ္၍ သင္က Reset မွာ ကလစ္ႏွိတ္ထားမယ္ဆိုရင္ သင္မေျပာင္းရေသးတဲ့ လက္ရွိမူရင္း စာမ်က္ႏွာကိုလည္းျမင္ေနရမွာျဖစ္ပါတယ္။
Background ကိုအသံုးျပဳပံုကို ဆက္္လက္ရွင္းျပပါမယ္၊ ဒီ Template Designer ကိုသံုးျပဳရင္း Background အေ၇ာင္ေတြ ပံုေတြနဲ႔ Color scheme ေတြကိုေျပာင္းလဲ လို႔ရပါေသးတယ္၊ ဒါကိုစလုပ္ရန္ Background Image ေအာက္က Thumbnail မွာကလစ္ႏွိတ္ပါ၊ ေနာက္ခံပံုရဲ့ အေ၇ာင္ေတြကိုလဲေျပာင္ နိဳင္ပါတယ္၊ ဒီပံုဟာ ေနာက္ခံကိုေဖါက္ျမင္းနိဳင္တာ မ်ိဳးလဲျဖစ္နိဳင္ပါတယ္၊ သင့္ေနာက္ခံပံုရဲ့အေ၇ာင္ကို Main Color Theme ကေနပံုကို Selected လုပ္ျပီးေျပာင္းနိုင္ပါေသးတယ္၊
ဘယ္ဘက္မွာျပထားတဲ့ ပံုေလးကေတာ့ သင္္အသံုးျပဳရာမွာ လြယ္လင့္ တစ္ကူရွိေအာင္ျပသ ထားေပးတာျဖစ္ပါတယ္ Up Arrow ေလးကိုေရႊ႔ျပီးေျပာၾကည့္ပါ၊
သင့္စိတ္ၾကိဳက္ဖန္တည္း ျပဳျပင္နိဳင္ပါ
တယ္။
Layout ကေနျပီးေတာ့ အမ်ိဳးမ်ိဳးေသာ ပံုစံေတြကိုေျပာင္းလဲျပဳျပင္နိဳင္ပါေသးတယ္၊
ေကာ္လာ တစ္ခု မကကိုလဲ အသံုးျပိဳနိဳင္ပါတယ္၊ ေအာက္မွာေဖၚျပထားတဲ့ပံုေလးေတြ
ကိုၾကည့္ျပီး သင္ႏွစ္သက္တ သလိုေျပာင္းယူနိဳင္ပါတယ္၊
အကယ္၍သင္ Gadgets ကိုထဲ့လိုသည္ျဖစ္ေစ ျပန္ထုပ္ျပစ္လိုသည္ျဖစ္ေစ layout ကေနလုပ္ေဆာင္ရ မွာျဖစ္ပါတယ္။
Adjust Width သင့္ Layout ကိုစိတ္ၾကိဳက္ျပင္ျပိးသြားရင္သင့္ Website ရဲ့ဗ်က္ကို အက်င္း အက်ယ္လုပ္လို႔ ရပါေသးတယ္၊ ခုက်ေနာ္သံုးေနတာ ေကာ္လာ ၃ ခုပါတယ္၊ ဒါေၾကာင့္ Width ကိုခ်ိန္ ညွိဘို႔ ၃ ခုေပးထားတယ္ ထင္ပါတယ္ ေအာက္မွျပေပးထားတာ Website ရဲ့ဗ်က္ကိုခ်ိန္ဘို႔ျဖစ္ပါတယ္၊ မွ်ားေလးေတြကိုဘယ္ ညာရႊ႕ေပးျခင္းျဖစ္ ျပဳျပင္ၾကည့္ပါ၊
Blogger Template Designer နဲ႔ပါတ္သက္လို႔ရွင္းျပစရာ ျပီးပါျပီ သို႔ေသာ္လဲ သူ႔မူရင္းမွာကို ရွင္းမျပထားတဲ့ ေခါင္းစဥ္းေလး ရွိပါတယ္ အဲဒါကေတာ့ Advance ဘဲျဖစ္ပါနယ္၊ သင္ရဲရဲတင္းတင္းဝင္ေရာက္ျပဳလုပ္ၾကည့္ပါ ဒိေနရာမ်ာ ျပင္လို႔ရတာကေတာ စာလိုးနဲ့ပါတ္သက္တာမ်ား ပါတယ္။
Blogger မွာ Create a Drop Down Menu ဖန္တည္းျခင္ရင္ ဒီ YouTube Link ကိုသြားပါ



















No comments:
Post a Comment