Video Editing အေျခခံ ေလ့က်င့္ခန္း အပိုင္း-ငါး (DVD Menu ဖန္တီးနည္းႏွင့္ အေခြထုတ္နည္း-ပထမပိုင္း)
ဒီေန႔ Video Editing ေလ့က်င့္ခန္း အပိုင္း-၅ ပိုစ့္မွာေတာ့.. DVD Menu ဖန္တီးနည္းႏွင့္ အေခြထုတ္နည္းကို တခါတည္း အကုန္တင္ေပးခ်င္ေပမယ့္ ပံုေတြမ်ားလြန္းတဲ့အတြက္ ပထမပိုင္းအျဖစ္သာ အပိုင္းထပ္ခြဲျပီး တင္ေပးလုိက္ရပါသည္..။ ဒုတိယပိုင္းကိုေတာ့ ေနာက္ရက္မွာ ဆက္တင္ေပးပါမည္..။
ဒီပိုစ့္က လုပ္နည္းေတြမွာ DVD သီခ်င္းေခြတခ်ပ္ရဲ႕ DVD Player ထဲမွာ ဖြင့္ဖြင့္ျခင္း ေပၚလာတတ္တဲ့ Play All နဲ႔ Select Songs ေတြကို ေရြးယူၾကည့္လို႔ရမယ့္ လုပ္နည္းေတြ ျဖစ္ျပီး.. Select Songs ေနရာမွာေတာ့ မိမိတို႔ ထားလိုတဲ့ သီခ်င္းေတြကို 1-2-3-4-5 စသျဖင့္ စီတန္းျပီး ထည့္ထားလို႔ရမွာ ျဖစ္ပါတယ္..။ ၎ေနရာကေန ၾကိဳက္ႏွစ္သက္ရာ သီခ်င္းတပုဒ္စီကို ေရြးခ်ယ္ဖြင့္ၾကည့္ႏိုင္ပါတယ္..။ Play All ေနရာကေန ဖြင့္ရင္ေတာ့ သီခ်င္းေတြကို မိမိတို႔စီထားတဲ့အတိုင္း တစ္ပုဒ္ျပီးတစ္ပုဒ္ ျပီးတဲ့အထိ ဖြင့္ျပေပးပါလိမ့္္မယ္..။ မိမိတို႔အရင္နားေထာင္လိုတဲ့ သီခ်င္းေတြကိုလည္း Next နဲ႔ ေက်ာ္ယူၾကည့္ရႈႏိုင္မွာ ျဖစ္ျပီး Previous နဲ႔လည္း ေနာက္ျပန္ေက်ာ္ယူၾကည့္လို႔ ရပါတယ္..။ ေနာက္တခုကေတာ့ သီခ်င္းစာသားေတြနဲ႔ video အပိုင္းေတြကို ဆက္ထားျပီးတဲ့ Video Edit လုပ္ထားျပီးသား သီခ်င္းတစ္ပုဒ္ကို DVD အေခြထုတ္ဖို႔အတြက္ ဘယ္လိုေဖၚမတ္၊ ဘယ္လို Width နဲ႔ Height ကို ေရြးယူရမယ္ဆိုတာကိုလည္း ဒီပိုစ့္မွာ လုပ္ရင္းနဲ႔ ျပေပးထားပါတယ္..။
Cyberlink Power Director 11
က်ေနာ္ အေခြထုတ္ေပးခဲ့တဲ့ Project ဖိုင္နဲ႔ ဒီပုိစ့္မွာ ဆက္ျပေပးပါမယ္..။ ဒီေအာက္ကပံုေလးအတိုင္း သီခ်င္းနာမည္နဲ႔ အဆုိေတာ္၊ ေတးေရး စတာေတြကို Photoshop နဲ႔ ပံုေဖၚျပီး JPEG ဓါတ္ပံုေဖၚမတ္နဲ႔ Save ျပီး သီခ်င္းရဲ႕ ေရွ႕မွာ ၈-စကၠန္႔ဆြဲဆန္႔ထားပါတယ္..။ ပံုကိုလည္း မွ်ားအစိမ္းေနရာကေန ယူျပီး ထည့္ပါတယ္..။ မွ်ားအဝါေရာင္ေနရာေတြကေတာ့ Video ဖိုင္ေတြ တခုနဲ႔တခုဆက္တဲ့ အပိုင္းေတြကို Fade ေတြသံုးျပီး ဆက္ထားတာကို ျပထားတာပါ..။
အေပၚပံုမွာ ျပထားတဲ့ ေနရာကေတာ့ Fade Effect ကို ဓါတ္ပံုနဲ႔ Video ဆက္တဲ့ေနရာမွာ အရင္ပိုစ့္ေတြအတိုင္း ဆြဲထည့္ထားလိုက္တာပါ..။
ေအာက္ပံုမွာေတာ့ Video ေရာ၊ စာသားေရာ၊ သီခ်င္းေရာ စတာေတြကို Edit လုပ္ျပီးသြားလို႔ စိတ္ၾကိဳက္ျဖစ္ျပီးတဲ့ပံုေလးကို ျမင္ရေအာင္ အျပည့္ေဖၚျပေပးလိုက္တာပါ..။ ေနာက္ သီခ်င္းဖိုင္ထုတ္ဖို႔အတြက္ မွ်ားအဝါေနရာက Produce ေနရာကို ဆက္ႏွိပ္လိုက္ပါတယ္..။
ဒီေအာက္ကပံု ေနရာမွာေတာ့ ေရြးယူတာ DVD အေခြထုတ္ဖို႔ျဖစ္တဲ့အတြက္ MPEG-2 >> DVD HQ 720x480 မွ်ားအဝါျပထားတဲ့ ေနရာ မွန္ေအာင္ေရြးယူပါ..။ တကယ္လို႔ ရိုးရိုး MP4 နဲ႔ Video ဖို္ုင္ထုတ္ခ်င္တာ ဆိုရင္ေတာ့ MPEG-4 ေနရာကေန ဝင္ျပီး ထုတ္ယူပါ..။ ဒီမွာေတာ့ DVD အေခြအတြက္ ထုတ္မွာျဖစ္လို႔ ေအာက္ကပံုေလးအတိုင္း ထုတ္ယူပါတယ္..။ Output ေနရာမွာေတာ့ ရွာရလြယ္ေအာင္ Desktop ကို ေရြးေပးျပီး Start ကို ႏွိပ္ ထုတ္ပါျပီ..။
ေအာက္ကပံုေလးေတြအတိုင္း ဆက္ေပၚေနရင္ ျပီးတဲ့အထိ ေစာင့္ေနေပးလိုက္ပါ..။
အေပၚပံုအတိုင္း အစိမ္းေရာင္ အမွန္ျခစ္ေလး ေပၚလာရင္ေတာ့ က်ေနာ္ထုတ္လိုက္တဲ့ 720X480 ဆိုဒ္ရွိတဲ့ Video ဖိုင္ေလးကို ရရွိပါျပီ..။
ေအာက္ကပံုမွာျမင္ရတာေတာ့ အေပၚကနည္းအတိုင္း ထုတ္ခဲ့တဲ့ သီခ်င္းေတြပဲ ျဖစ္ပါတယ္..။ က်ေနာ္ DVD အေခြထုတ္မယ့္ သီခ်င္း ၁၂-ပုဒ္ ကို ဖိုင္တခုထဲမွာ စုထည့္ထားလိုက္တာပါ..။
ျပီးရင္ေတာ့ ေအာက္ကပံုေလးအတိုင္း Power Director ကေန New Project ကို ျပန္စယူပါျပီ..။
ျပီးရင္ေတာ့ သီခ်င္း ၁၂-ပုဒ္ကို အေပၚပံုနဲ႔ ေအာက္ကပံုေလးအတိုင္း New Project ထဲ ဆြဲထည့္ပါတယ္..။
ေနာက္တဆင့္မွာေတာ့ မိမိတို႔ ေရွ႕ဆံုးမွ ေပၚလိုတဲ့ သီခ်င္းကို ေအာက္ကပံုေလးအတိုင္း Time Line ထဲ တပုဒ္စီ ဆြဲထည့္လိုက္ပါ..။ မွ်ားအဝါနဲ႔ ျပထားတာကေတာ့ Time Line ကို Zoom ဆြဲျပီး က်ဳံ႕ယူဖို႔ ျပထားတာပါ..။
ေနာက္သီခ်င္းေတြကိုလည္း မိမိတို႔ အစဥ္လိုက္ေပၚလိုတဲ့ အတိုင္း တပုဒ္စီ Time Line ထဲ ဆြဲထည့္လိုက္ပါ..။
အေပၚပံုအတိုင္း သီခ်င္းအာလံုး Time Line ထဲ ေရာက္သြားျပီဆိုရင္ေတာ့.. ေရွ႕ဆံုး တပုဒ္ကို အရင္ တခ်က္ကလစ္ျပီး မွ်ားအဝါနဲ႔ ျပထားတဲ့ 123 လို႔ ျပထားတဲ့ Button ေနရာေလးကို ဆက္ႏွိပ္ပါ..။ ေအာက္ကပံုေလးအတိုင္း Chapter1 လို႔ ဆက္ေပၚလာမွာ ျဖစ္ပါတယ္..။
အေပၚပံုနဲ႔ ေအာက္ကပံုမွာ ျပထားတဲ့အတိုင္း ဒုတိယ သီခ်င္းပုဒ္ကို ဆက္ႏွိပ္ျပီး C+ ေနရာကို ဆက္ႏွိပ္လိုက္ပါ..။
ေနာက္သီခ်င္း အပုဒ္ေတြကိုလည္း ဒုတိယ သီခ်င္းပုဒ္ႏွိပ္သြားတဲ့အတိုင္း ဆက္ႏွိပ္သြားလိုက္ပါ..။
အေပၚပံုနဲ႔ ေအာက္ကပံုေတြအတိုင္း ဆက္ျမင္ရမွာ ျဖစ္ပါတယ္..။
အေပၚပံုအတုိုင္း သီခ်င္း ၁၂-ပုဒ္ ကို တန္းစီထားလို႔ ျပီးသြားပါျပီ..။ စီထားျပီးသား သီခ်င္းေတြ အလြယ္ျပန္ယူသံုးလို႔ ရေအာင္ ဒီ Project ေလးကိုလည္း Save Project နဲ႔ အရင္ သိမ္းထားဖို႔ လိုပါတယ္..။
ေအာက္ကပံုမွာ ျပထားတာကေတာ့ Chapter ေနရာမွာ မိမိျပန္ေျပာင္းထားလိုတဲ့ နာမည္ကို Right Click >> Rename ကေန နာမည္ျပင္ေပးလို႔ ရပါတယ္..။ က်ေနာ္က ျမန္မာလို ေျပာင္းၾကည့္တာ မေပၚတဲ့အတြက္ သူေပးတဲ့အတိုင္း Chapter1,2,3,4 စသျဖင့္သာ ဆက္အသံုးျပဳလိုက္ပါတယ္..။
က်ေနာ္ Chapter1,2,3,4 နဲ႔သာ ဆက္သံုးမွာ ျဖစ္တဲ့အတြက္ ေအာက္ကပံုအတိုင္း Create Disc ကို ဆက္သြားပါတယ္..။
အေပၚပံုအတိုင္း ခဏေစာင့္ေပးျပီးရင္ေတာ့ ေအာက္ကပံုအတိုင္း ဆက္ေပၚလာရင္ Menu Structure ကေန သီခ်င္းေတြ ဆက္သြယ္ထားပံုကို ၾကည့္လို႔ ရပါျပီ..။
အေပၚပံုမွာ မွ်ားအဝါနဲ႔ ျပထားတာကေတာ့.. 4700 MB ဆိုတာ ရိုးရိုး DVD တခ်ပ္ရဲ႕ မန္မိုရီ အရွိကို ေဖၚျပထားတာျဖစ္ျပီး.. 3527 MB ဆိုတာကေတာ့ က်ေနာ္အခု ထည့္လိုက္တဲ့ သီခ်င္း ၁၂-ပုဒ္ရဲ႕ မန္မိုရီကို ေဖၚျပေပးတာပဲ ျဖစ္ပါတယ္..။ ဒီေနရာမွာ ဆိုလိုတာက 4700 MB ထက္ မေက်ာ္ရ၊ မပိုရ ဆိုတဲ့ အဓိပၸါယ္ ပါ..။ ဒီထက္ေက်ာ္သြားရင္ 8GB ရွိတဲ့ DVD R DL (Double Layer) Disc ကို အသံုးျပဳဖို႔ ျဖစ္ပါတယ္..။ သို႔မဟုတ္ Blu-ray Disc ေတြကို ေျပာင္းသံုးဖို႔ ျဖစ္ပါတယ္..။ ဒါကို နားလည္ဖို႔လိုပါတယ္..။ ဒီအဆင့္မွာ အဆင္ေျပရင္ေတာ့ Menu Preferences ကေန Create Menu ကို ဆက္ေရြးယူပါ..။
အေပၚပံုအတိုင္း ဆက္ေပၚလာရင္ Root Menu ကို အရင္ေရြးယူပါ..။ ျပီးရင္ေတာ့ ေအာက္ကျပထားတဲ့ ပံုေနရာကေန Menu မွာ ေဖၚျပလိုတဲ့ပံု (သို႔) Video ကို အရင္ ဝင္ယူေပးရမွာ ျဖစ္ပါတယ္..။
အေပၚကပံုအတိုင္း ပံုတပံု ဝင္ယူလို႔ ရေပမယ့္.. က်ေနာ္ တကယ္ပံုဝင္ယူတဲ့ ေနရာကေတာ့ ေအာက္ကပံုေလးမွာ ျပေပးထားတဲ့အတိုင္းသာ Add Image ကေန သြားယူတာျဖစ္ပါတယ္..။
အေပၚပံုမွာ ျပထားတဲ့အတိုင္း ပံုတပံု ေရာက္လာရင္ေတာ့ ေဘးနားေတြကို ဆြဲခ်ဲ႕ျပီး ေအာက္ကပံုအတိုင္း ေနရာခ်ပါတယ္..။ မွ်ားနီနဲ႔ ျပထားတာကေတာ့ အဲဒီမ်ဥ္းေၾကာင္း ေဘာင္ေလးအတြင္းမွာသာ TV ဖန္သားျပင္မွာ ေပၚေနမွာပါလို႔ ဆိုလိုတာပါ..။ ဒါေၾကာင့္ အလယ္က်ေအာင္နဲ႔ အားလံုးေပၚေအာင္ ဒီပံုအတိုင္း ဆြဲဆန္႔ပါတယ္..။ ဒီေဘာင္ေလး ေပၚလိုရင္ TV Safe Zone မွာ အမွန္ျခစ္တပ္ေပးလိုက္ပါ..။ (စကားခ်ပ္။ ။ဒီသီခ်င္းေခြကို ညီအစ္ကိုလို ခင္တဲ့ သူငယ္ခ်င္း ေကာင္ေလးေတြရဲ႕ စိတ္ဆႏၵအတိုင္း ခရစၥမတ္အမွီထုတ္ခ်င္တဲ့အတြက္ 2014 ႏိုဝင္ဘာ လဆန္းပိုင္းကတည္းက ထုတ္ေဝျဖန္႔ခ်ီေပးခဲ့ျပီး ျဖစ္ပါသည္..။ Menu ပံုမွာ မထင္မရွား ခပ္မႈံမႈံဒီဇိုင္းကိုသာ သူတို႔ေပးတဲ့အတိုင္း ထည့္သံုးေပးရျခင္း ျဖစ္ပါသည္..။)
ေနာက္တဆင့္မွာေတာ့ အေပၚပံုအတိုင္း အလယ္စာေၾကာင္းေလးေတြကို တခုစီ (သို႔) အားလံုးကို စလက္ေပးျပီး Center ကို ဆြဲ ထည့္ျခင္းျဖင့္ ညီညာစြာ ျမင္ရမွာ ျဖစ္ပါတယ္..။ ျပီးရင္ေတာ့ ေအာက္ကပံုေလးအတိုင္း မွ်ားအဝါနဲ႔ ျပထားတဲ့ေနရာမွ No Effect ကို ေရြးပါ..။
ဒီေအာက္ကပံုေလးေတြမွာေတာ့ ေအာက္ခံပံုေပၚမွာ ထင္ထင္ရွားရွား ေပၚေနေစမယ့္ စာသားအေရာင္ကို ေရြးယူထည့္တတ္ေအာင္ ျပေပးထားတာပါ..။ စာသားဒီဇိုင္း ၾကိဳက္ရာကို ေရြးယူ ႏိုင္ပါတယ္..။
အေပၚပံုအတိုင္း စာေၾကာင္းတခုစီ အေရာင္းေတြ ေျပာင္းသြားျပီျဖစ္ပါတယ္..။ ဒီေန႔ပိုစ့္ ပထမပိုင္းကိုေတာ့ ဒီေလာက္နဲ႔ပဲ ရပ္နားထားပါမည္..။ ေနာက္ရက္မွာ ဒုတိယပိုင္း၊ အျပီးပိုင္းကို ဆက္တင္ ေပးပါမည္..။ သို႔ေသာ္.. ဒီနည္းက DVD သီခ်င္းေခြ ထုတ္နည္း တစ္နည္းမွ်သာ ျဖစ္ပါသည္..။ ေနာက္ထပ္ လုပ္နည္းအနည္းငယ္ ကိုလည္း ေနာက္ပိုင္း ပိုစ့္ေတြမွာ အပိုင္းေတြခြဲျပီး ဆက္လက္တင္ေပးပါအုန္းမည္..။ အားလံုးပဲ ေလ့လာရင္ အလြယ္တကူ တတ္ေျမာက္ႏိုင္ၾကပါေစ..။
Video Editing အေျခခံ ေလ့က်င့္ခန္း အပိုင္း-ေျခာက္ (DVD Menu ဖန္တီးနည္းႏွင့္ အေခြထုတ္နည္း-ဒုတိယပိုင္း)
ဒီ Video Editing ေလ့က်င့္ခန္း ပိုစ့္မွာေတာ့ DVD Menu ဖန္တီးနည္းႏွင့္ အေခြထုတ္နည္း-ဒုတိယပိုင္း၊ အျပီးပိုင္းကို Master DVD ေခြ တစ္ခ်ပ္ ထုတ္ယူလို႔ ရတဲ့အထိ ပံုေလးေတြနဲ႔ ဆက္လက္တင္ျပေပးထားပါတယ္..။ ေနာက္ရက္ေတြ ဆက္တင္ေပးမယ့္ ပိုစ့္ေတြမွာေတာ့ DVD သီခ်င္းေခြ ထုတ္ယူလို႔ ရတဲ့ အေကာင္းဆံုးေဆာ့ဝဲလ္ ေနာက္တခုကိုလည္း ဆက္လက္တင္ေပးပါအုန္းမည္..။ CD သီခ်င္းေခြ ထုတ္တတ္ခ်င္တဲ့သူမ်ားအတြက္လည္း၊ CD သီခ်င္းေခြ ထုတ္နည္းနဲ႔ ေဆာ့ဝဲလ္ကို ထပ္တင္ေပးပါမည္..။
ေနာက္တခုက ဒီပိုစ့္မွာ မိမိတို႔ ဖန္တီးထားျပီးတဲ့ DVD Menu နဲ႔ Chapters ဒီဇိုင္းေတြကို အေခြမကူးခင္ Preview နဲ႔ ျပန္လည္ ၾကည့္လို႔ရေအာင္၊ ၾကည့္နည္းကိုပါ ဒီပို္စ့္မွာ နမူနာၾကည့္လို႔ရေအာင္ တစ္မိနစ္ေက်ာ္စီၾကာတဲ့ Video ဖိုင္ေလး ၂-ခုနဲ႔ တင္ေပးလိုက္ပါတယ္..။ ဒီ Video ေလးေတြကို ၾကည့္ျပီး.. မိမိတို႔ ၾကိဳက္ႏွစ္သက္တဲ့ ဒီဇိုင္းကို ဖန္တီးယူသံုးလို႔ ရေအာင္ျဖစ္ပါတယ္..။ အသံုးလိုတဲ့သူမ်ားအတြက္ မေန႔က ပထမပိုင္းရဲ႕ အဆက္ကေန ဒီေန႔ ေနာက္ပိုင္းျပီးတဲ့အထိ ေအာက္မွာ ပံုေလးေတြနဲ႔ ဆက္လက္ေလ့လာႏိုင္ပါျပီ..။
ေနာက္တခုက ဒီပိုစ့္မွာ မိမိတို႔ ဖန္တီးထားျပီးတဲ့ DVD Menu နဲ႔ Chapters ဒီဇိုင္းေတြကို အေခြမကူးခင္ Preview နဲ႔ ျပန္လည္ ၾကည့္လို႔ရေအာင္၊ ၾကည့္နည္းကိုပါ ဒီပို္စ့္မွာ နမူနာၾကည့္လို႔ရေအာင္ တစ္မိနစ္ေက်ာ္စီၾကာတဲ့ Video ဖိုင္ေလး ၂-ခုနဲ႔ တင္ေပးလိုက္ပါတယ္..။ ဒီ Video ေလးေတြကို ၾကည့္ျပီး.. မိမိတို႔ ၾကိဳက္ႏွစ္သက္တဲ့ ဒီဇိုင္းကို ဖန္တီးယူသံုးလို႔ ရေအာင္ျဖစ္ပါတယ္..။ အသံုးလိုတဲ့သူမ်ားအတြက္ မေန႔က ပထမပိုင္းရဲ႕ အဆက္ကေန ဒီေန႔ ေနာက္ပိုင္းျပီးတဲ့အထိ ေအာက္မွာ ပံုေလးေတြနဲ႔ ဆက္လက္ေလ့လာႏိုင္ပါျပီ..။
Cyberlink Power Director 11
မေန႔က ပထမပိုင္းမွာေတာ့ အေပၚကပံုေလးအထိ ေရာက္သြားပါျပီ..။ ဒီေန႔ ဒီေနရာက ျပန္ဆက္ေတာ့.. ေအာက္မွာ ျပထားတဲ့ ပံုေလးအတိုင္း Home, Next, Previous စတဲ့ Icon ပံုေလးေတြကို အေရာင္နဲ႔ ဒီဇိုင္းေျပာင္းလို႔ရတဲ့ ေနရာေလးပဲ ျဖစ္ပါတယ္..။ မိမိတို႔ ၾကိဳက္ႏွစ္သက္ရာ ေျပာင္းသံုးႏိုင္ပါတယ္..။
အေပၚကပံုေလးေတြအတိုင္း Button ေလးေတြကို အေရာင္ေလးေတြ ေျပာင္းယူအသံုးျပဳလို႔ ရပါျပီ..။
ေအာက္ကပံုေလးေတြက စျပီး DVD Menu ရဲ႕ ဒုတိယ စာမ်က္ႏွာတို႔၊ တတိယ စာမ်က္ႏွာတို႔ကို ဖန္တီးယူေတာ့မွာ ျဖစ္ပါတယ္..။ ဒါေၾကာင့္ ေအာက္ကပံုေလးမွာ ျပထားတဲ့အတိုင္း Title/Chapter Menu ကို ေရြးယူပါ..။
ျပီးရင္ေတာ့ မိမိတို႔ ဖန္တီးယူမယ့္ ပံုစံကြက္ေလးေတြ ညီညာမႈရွိေအာင္ ခ်ိန္ယူလို႔ရတဲ့ ဇယားကြက္ေလးေတြကို အေပၚကပံုေလးအတိုင္း Grid Lines နဲ႔ အကြက္ေဖၚပါမယ္..။ က်ေနာ္ကေတာ့ 4x4 နဲ႔ ခ်ိန္ယူပါတယ္..။ ေအာက္ကပံုေလးအတိုင္း အကြက္ေလးေတြေပၚလာပါျပီ..။
ေနာက္တဆင့္မွာေတာ့ မူရင္း ဖန္တီးေပးထားတဲ့ အကြက္ေလးေတြက ၄-ကြက္ အမ်ားဆံုးပဲ ရွိပါတယ္..။ ပံုမွာ မွ်ားနီနဲ႔ ျပထားတဲ့အတိုင္း Button Layout ကေန ၄-ကြက္ေပၚတဲ့ ေနရာကို တခ်က္ႏွိပ္ျပီး ယူလိုက္ပါျပီ..။ အဝါေရာင္နဲ႔ ဝိုင္းျပထားသလို အကြက္ေလး ၄-ကြက္ တန္းေပၚလာတယ္..။
ေအာက္ကပံုမွာ ျပထားတာကေတာ့ ဒီအကြက္ေလးေတြကို ဒီဇိုင္းေလးေတြ ဖန္တီးယူလို႔ ရပါေသးတယ္..။ ၾကိဳက္ရာယူသံုးပါ..။ က်ေနာ္ကေတာ့ ရိုးရိုးနဲ႔ပဲ ဆက္သြားပါတယ္..။
ေနာက္တဆင့္မွာေတာ့ ေမာက္စ္နဲ႔ ဖိဆြဲျပီး အကြက္ေလးတြကို မိမိတို႔ ထားလိုတဲ့ ေနရာကို ဆြဲေရႊ႕ယူပါ..။ ေအာက္ကပံုမွာ ျမင္ရတဲ့အတိုင္း က်ေနာ္က အကြက္ ၁၂-ကြက္ တန္းစီမွာ ျဖစ္လို႔ ဒီ ၄-ကြက္ကို အေပၚပိုင္းမွာ တစ္ကြက္စီ ေရႊ႕ယူေျပာင္းထားပါတယ္..။ မွ်ားနီနဲ႔ ျပထားတာကေတာ့ အကြက္နဲ႔ ေအာက္က Item1 လို စာသားမ်ိဳးကို တခုစီပဲ ေျပာင္းေရႊ႕ယူလို႔ ရတာပါ..။ ဒီႏွစ္ခု ၾကည့္ရအဆင္ေျပေအာင္ မိမိတို႔ကိုယ္တိုင္ပဲ ခ်ိန္ယူရမွာ ျဖစ္ပါတယ္..။ အဝါေရာင္နဲ႔ ဝိုင္းျပထားတဲ့အတိုင္း ျမင္ရသလို ညီညာေအာင္ စီလိုက္ပါတယ္..။ ျပီးရင္ေတာ့ ေနာက္ထပ္ အကြက္ေလးေတြ ထပ္ထည့္ဖို႔ Add button ကို ႏွိပ္ပါ...။
ေအာက္ကပံုမွာ ျပထားသလို Add button တခ်က္ႏွိပ္၊ ေပၚလာတဲ့ အကြက္ေလးက သူ႔အလိုလို နံပါတ္ပါလာမွာ ျဖစ္ပါတယ္..။ အဝါေရာင္နဲ႔ ျပထားတဲ့ ေနရာကို အဲေကာင္ေလးေရာက္ေအာင္ ေရႊ႕ယူ ေပးထားလုိက္ပါ..။ ေပၚလာတဲ့ အကြက္ေတြက ၾကီးေနရင္ေတာ့ အကြက္ရဲ႕ ေဘးေဘာင္မွ အသီးေလးေတြကို ေမာက္စ္နဲ႔ ဖိဆြဲျပီး ေသးယူလို႔ ရပါတယ္..။
အေပၚနဲ႔ ေအာက္ကပံုေတြအတိုင္း ၁၂-ကြက္ျပည့္ေအာင္ က်ေနာ္တခုစီ လုပ္ယူပါတယ္..။
မိမိတို႔ လိုသေလာက္ အကြက္ေတြကို ထည့္ျပီးရင္ေတာ့.. ေအာက္ကပံုေလးမွာ ျပထားတဲ့အတိုင္း မွ်ားအဝါေနရာေန No Effect ကို ေရြးေပးလိုက္ပါ..။ ဒါမွသာ ပံုေတြ ေသခ်ာစြာ ေပၚမွာ ျဖစ္ပါတယ္...။
အေပၚကပံုအတိုင္း ဒီဇိုင္းေလးေတြ ဖန္တီးယူလို႔ ရပါေသးတယ္..။ မၾကိဳက္ရင္ေတာ့ ေအာက္ကပံုေလးအတိုင္း ၾကက္ေျခခတ္ကို ျပန္ႏွိပ္ေျပာင္းပါ..။
စိတ္ၾကိဳက္ အကြက္ေလးေတြ ဖန္တီးျပီးရင္ေတာ့ အေပၚပံုမွာ ျပထားတဲ့ Save as နဲ႔ အရင္ သိမ္းပါ..။ ေအာက္ကပံုေလးအတိုင္း ၾကိဳက္ရာ နာမည္ေပးလိုက္ပါ..။
အေပၚပံုေလးေတြအတိုင္း အလုပ္လုပ္တာ ျပီးသြားရင္ေတာ့ ေအာက္ကပံုေလးအတိုင္း Save ျပီး ထြက္လိုက္ပါ..။
ဒါဆိုရင္ က်ေနာ္ ဖန္တီးလိုက္တဲ့ DVD Menu ဒီဇိုင္းေလး တခုကို ေအာက္ကပံုေလးအတိုင္း ရရွိ ျမင္ရျပီ ျဖစ္ပါတယ္..။ အဲလို ဖန္တီးလိုက္တဲ့ DVD Menu ဒီဇိုင္းထဲမွာ က်ေနာ္တို႔ သီခ်င္း Video ေတြ ထည့္သံုးမွာ ျဖစ္တဲ့အတြက္ အခုနာမည္ေပးသိမ္းလိုက္တဲ့ ေကာင္ေလးကို တခ်က္ႏွိပ္ျပီး ယူပါတယ္..။ ျပီးရင္ေတာ့ ေအာက္က ဒုတိယပံုမွ ေနာက္ေပၚလာတဲ့ စာသား Apply to All Pages ကို ဆက္ႏွိပ္လိုက္ပါ..။
အေပၚပံုအတိုင္း My Video, Play, Scenes စတဲ့ စာသားေတြ ေျပာင္းလဲေပၚလာပါလိမ့္မယ္..။ ဒီအဆင့္ေတြမွာလည္း က်ေနာ္တို႔ အနည္းငယ္ ထပ္ေျပာင္းေပးဖို႔ လိုပါေသးတယ္..။ အရင္ဆံုး သူေပးထားတဲ့ သီခ်င္းတီးလံုးသံကို မလိုခ်င္တဲ့အတြက္ အေပၚပံုမွ မွ်ားနီျပထားတဲ့ အႏုတ္ သံစဥ္ပံုေလး ပါတဲ့ ေနရာကို တခ်က္ႏွိပ္ျပီး အသံကို ဖယ္ထုတ္လိုက္ပါ..။ ျပီးရင္ေတာ့ ေအာက္ကပံုေလးမွာ ျပထားတဲ့ အေပါင္း သံစဥ္ပံုေလးပါတဲ့ ေနရာကို ႏွိပ္ျပီး မိမိတို႔ ထည့္သံုးလိုတဲ့ သံစဥ္တီးလံုး ဝင္ေရာက္ ေရြးယူေပးလိုက္ပါ..။ ဒီေနရာမွာ ထည့္သံုးတဲ့ တီးလံုးသံေတြကေတာ့ MP3 or WAV ေဖၚမတ္နဲ႔ သီခ်င္းေတြ ျဖစ္ဖို႔ လိုပါတယ္..။ ဒီသီခ်င္း တီးလံုးအသံကေတာ့ DVD ေခြ ဖြင့္ဖြင့္ခ်င္းမွာ ေပၚလာမယ့္ အသံပဲျဖစ္ပါတယ္..။
အေပၚပံုအတိုင္း က်ေနာ္က အဆင္သင့္ ေရြးခ်ယ္ထားျပီးသား သီခ်င္းတီးလံုးတစ္ပုဒ္ကို ဝင္ယူပါတယ္..။ ေအာက္ကပံုေလးကေတာ့ ထိုသီခ်င္းကို မိမိတို႔လိုတဲ့ အပိုင္းေလး စကၠန္႔ ၃၀ ေက်ာ္ေလာက္ကိုသာ ျဖတ္ထုတ္ ေရြးယူေပးရမယ့္ ေနရာပဲ ျဖစ္ပါတယ္..။ လိုသလို ခ်ိန္ယူျပီးရင္ေတာ့ ေအာက္ကပံုမွ မွ်ားနီနဲ႔ ျပထားတဲ့ အဆင့္အတိုင္း Apply to All Page ကို ဆက္ႏွိပ္ေပးလိုက္ပါ..။
ေအာက္ကျပထားတဲ့ ေနရာကေတာ့ Video လည္း ထည့္သံုးလို႔ ရတဲ့ ေနရာပါ..။ က်ေနာ္က ပံုကိုသာ ထည့္သံုးတာ ျဖစ္လို႔ ဒီအဆင့္ကို အသံုမျပဳပါဘူး..။
အေပၚပံုေလးမွာ ျပထားတဲ့ ေနရာကေတာ့ ေအာက္ကပံုေတြမွာ လိုအပ္ရင္ ဝင္ေျပာင္းေပးဖို႔ပါ..။ လိုအပ္တာကေတာ့ 15 စကၠန္႔ေနရာမွာ စကၠန္႔ 30 သို႔မဟုတ္ 40 ေလာက္ထားေပးလိုက္ပါ..။ ေအာက္ ဒုတိယပံုမွာ ၾကည့္ပါ..။ ျပီးရင္ Ok ဆက္ေပးလိုက္ပါ..။
ေနာက္တခုကေတာ့ ေအာက္ကပံုမွာ ျပထားတဲ့ ေနရာေတြမွာ မိမိတို႔ ေရးထည့္လိုတဲ့ စာသားေတြကို ေအာက္က ဒုတိယပံုမွာ ျပထားသလို ၾကိဳက္ရာကို ေရးထည့္ႏိုင္ပါတယ္..။ စာေၾကာင္း တခုစီကို ႏွိပ္ျပီး၊ တခုစီ စာျပန္ေရးထည့္လို႔ ရတဲ့၊ လြယ္ကူတဲ့ ေနရာေလးပဲ ျဖစ္ပါတယ္..။
အေပၚကပံုေတြအတိုင္း အဆင့္ဆင့္ ဖန္တီးျပီးရင္ေတာ့ က်ေနာ္ Preview နဲ႔ ၾကည့္တဲ့အခါ ေအာက္က Video 1 ကအတိုင္း ျမင္ရျပီ ျဖစ္ပါတယ္..။
Video 1
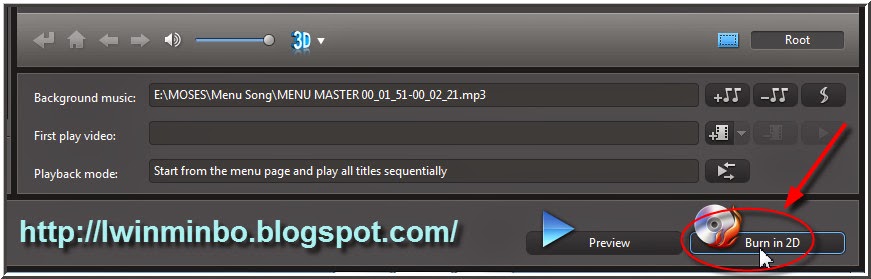
စိတ္ၾကိဳက္ျဖစ္လို႔ အေခြ Burn တဲ့အခါမွာေတာ့ ေအာက္ကစာသားေလးနဲ႔ ေပၚလာပါတယ္..။ ဆိုလိုတာက သီခ်င္း ၁၂-ပုဒ္ကို Page ၂-ခု ခြဲျပီး DVD Menu ဖန္တီးခိုင္းတာပါ..။ သီခ်င္း ၁၂-ပုဒ္ကို Page တခုထဲနဲ႔ မရပါဘူးတဲ့.. ဒါေၾကာင့္ ေအာက္က Video 2 အတိုင္း က်ေနာ္ ျပန္ျပင္ထုတ္ပါတယ္..။
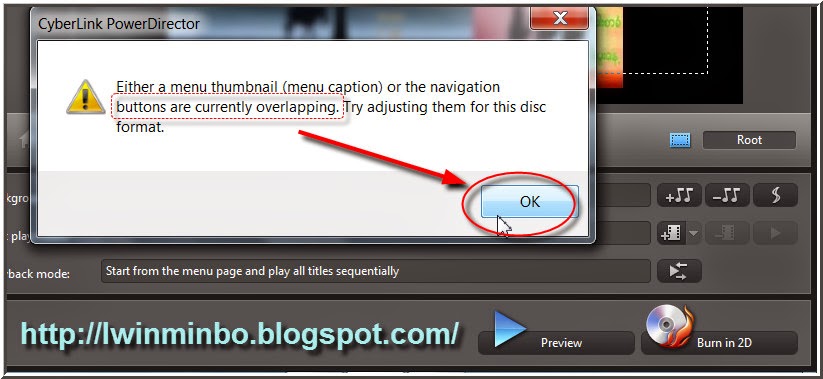
Video 2 မွာ ျမင္ရတဲ့ page ၂-ခု ေပၚေအာင္ ဖန္တီးတာလည္း အေပၚက လုပ္ခဲ့တဲ့ နည္းအတိုင္းပါပဲ..။ ၁၂-ကြက္ေနရာမွာ ၆-ကြက္ ကိုသာ ဖန္တီးျပီး ယူသံုးလိုက္တာနဲ႔ Page ၂-ခု အလိုလို ခြဲထုတ္ေပးျပီးသား ျဖစ္ပါတယ္..။
Video 2
ေအာက္ကပံုမွာ ျမင္ရတဲ့အတိုင္း က်ေနာ္ DVD Menu ေတြ အမ်ားၾကီး ဖန္တီးထားျပီးသား ရွိတဲ့ထဲက အကြက္ ၆-ကြက္ ပါတဲ့ DVD Menu ကို ယူသံုးပါတယ္..။ ဒီ Menu ေတြ အားလံုးကို အေပၚမွာ ေဖၚျပခဲ့တဲ့ နည္းအတိုင္း ဖန္တီးထားတာ ျဖစ္ပါတယ္..။
အေပၚပံု အဝါေရာင္နဲ႔ ျပထားတဲ့ေနရာကေတာ့ လိုအပ္ရင္ ဖန္တီးထားျပီးသား DVD Menu ကို ျပန္ျပင္ယူလို႔ ရတဲ့ေနရာပဲ ျဖစ္ပါတယ္..။ အားလံုး အဆင္ေျပျပီျဖစ္လို႔ က်ေနာ္ ေအာက္ကပံုေလးအတိုင္း Burn in 2D ကို ႏွိပ္ျပီး အေခြ Burn ထုတ္ပါျပီ..။
အေပၚပံုအတိုင္း အေခြနာမည္ေပးျပီး Start Burning ကို ဆက္ႏွိပ္ပါတယ္..။ DVD အေခြသစ္ ထည့္မထားရေသးတဲ့အတြက္ ေအာက္ကပံုအတိုင္း ေပၚလာပါတယ္..။ OK ေပးျပီး အေခြထည့္ေပး၊ Start Burning ကို ျပန္ႏွိပ္လိုက္ရင္ေတာ့ ေအာက္ကဆံုးပံုေလးေတြအတိုင္း Master ေခြ တစ္ေခြျဖစ္ေအာင္ Burn ေပးေနပါျပီ..။
ေအာက္ကပံုေလးေတြအတိုင္း ျပီးတဲ့အထိ ေစာင့္ေနေပးလိုက္ပါ..။ တစ္နာရီခန္႔ၾကာတတ္ပါတယ္..။ အေခြ Burn ေနစဥ္အတြင္ စက္ Sleep က်မသြားေအာင္ ေသခ်ာ ဂရုစိုက္ေပးပါ..။ ဒါဆိုရင္ ရပါျပီ..။
ဒီပုိုစ့္က ဒီမွာတင္ျပီးသြားပါျပီ..။ မွတ္ခ်က္အေနနဲ႔ ဒီ Power Director 11 နဲ႔ DVD သီခ်င္းေခြထုတ္နည္း ေနာက္တစ္နည္း ရွိပါေသးသည္..။ ေနာက္တင္မယ့္ပိုစ့္မွာ ဆက္လက္ေဖၚျပေပးပါမည္..။ သို႔ေသာ္ Power Director 11 နဲ႔ သီခ်င္းေခြ DVD ထုတ္တဲ့အခါ သီခ်င္း ၄-၅ ပုဒ္ေလာက္ကိုသာ ေကာင္းစြာ Data စုစည္းေပးႏိုင္ျပီး၊ သီခ်င္း ၁၀-၁၂ ပုဒ္ျဖစ္သြားလွ်င္ ဒီေဆာ့ဝဲလ္ရဲ႕ Data စုစည္းေပးမႈက ပြ လြန္းသည္ဟု ေျပာရမည္ပင္..။ နားလည္လြယ္ေအာင္ ေျပာရမည္ဆိုလွ်င္ သီခ်င္း ၅-ပုဒ္ ေလာက္ဆိုရင္ DVD Player နဲ႔ ဖြင့္တဲ့အခါ ေကာင္းစြာ ၾကည့္လို႔ရပါသည္..။ သီခ်င္း ၁၀-၁၂ ပုဒ္ ျဖစ္သြားရင္ေတာ့ သီခ်င္းေတြ ေကာင္းစြာ ဖြင့္မရပဲ အေခြ ထစ္ သလို ျဖစ္တတ္ပါသည္..။ ဒါေၾကာင့္ ေနာက္ပိုင္းတင္ေပးမယ့္ ပိုစ့္မွာ DVD သီခ်င္းေခြ ထုတ္ဖို႔အတြက္ အေကာင္းဆံုးေဆာ့ဝဲလ္တစ္ခုကို ထပ္တင္ေပးပါမည္..။ ဒီ Power Director 11 ကိုေတာ့ Video Edit ျပဳလုပ္တဲ့ေနရာမွာ လြယ္ကူတဲ့အတြက္.. အေျခခံ ေလ့လာသင္ယူတဲ့သူမ်ားအတြက္ ရည္ရြယ္ျပီး အတတ္ျမန္ေအာင္ အသံုးျပဳျပရျခင္းျဖစ္ပါသည္..။ အားလံုးပဲ ေလ့လာရင္ အလြယ္တကူ တတ္ေျမာက္ ေပ်ာ္ရႊင္ႏိုင္ၾကပါေစ..။
မူရင္းလင္႔ - http://lwinminbo.blogspot.com













































































0 အၾကံျပဳစာေရးရန္:
Post a Comment